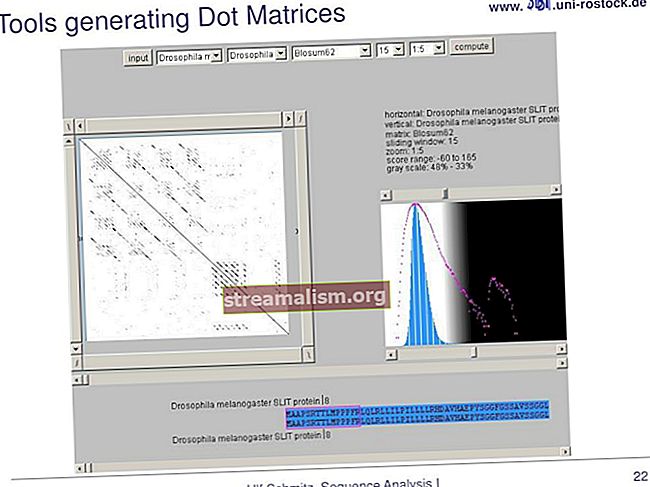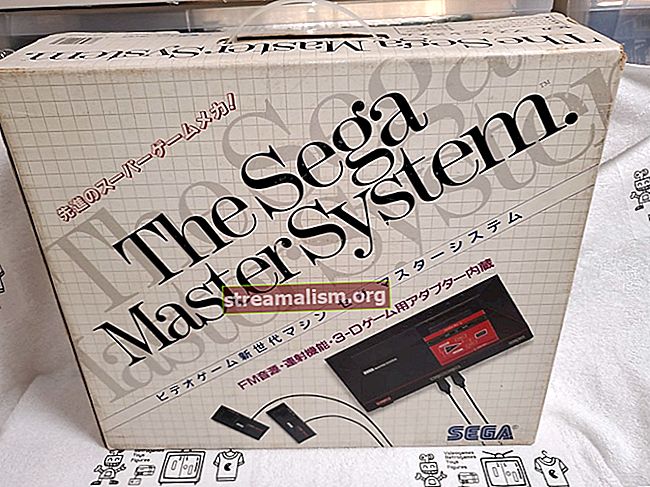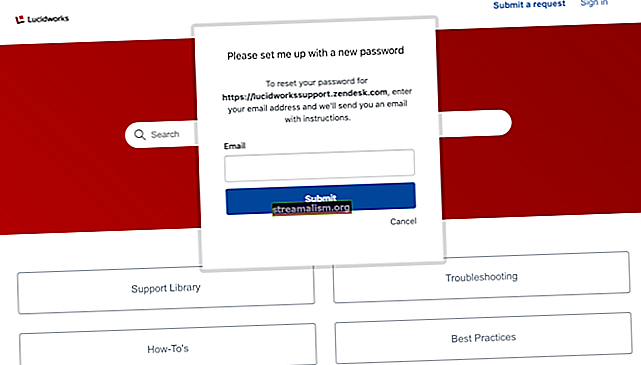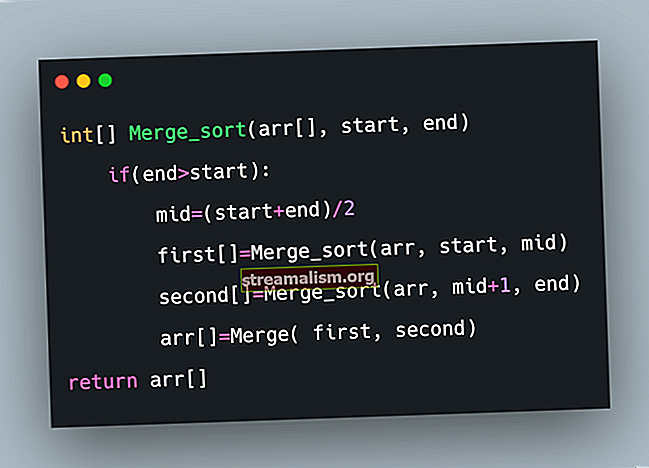Introduksjon til Apache Tomcat
1. Oversikt
Enkelt sagt, Apache Tomcat er en webserver og servletbeholder som brukes til å distribuere og betjene Java-webapplikasjoner.
I denne raske artikkelen skal vi vise hvordan du installerer Tomcat, hvordan du konfigurerer en bruker for Tomcat Manager og oppretter et SSL-sertifikat slik at Tomcat kan tjene HTTPS-innhold.
2. Installer Tomcat på Windows
2.1. Last ned og klargjør
Først må vi laste ned Tomcat.
Last ned serveren som en zip-fil for Windows:

Deretter pakker vi ganske enkelt ut Tomcat i katalogen.
2.3. Installere
På Windows er det nødvendig med en rask tilleggsinstallasjon. Åpne Windows-terminalen og fra Tomcat-installasjonen søppel katalog:
C: \ Java \ Apache Tomcat 8.5.9 \ bin>Installer tjenesten med følgende kommando:
C: \ Java \ Apache Tomcat 8.5.9 \ bin> tjenesteinstallasjon Utgangen skal være lik denne:
Installere tjenesten 'Tomcat8' ... Bruke CATALINA_HOME: "C: \ Java \ Apache Tomcat 8.5.9" Bruke CATALINA_BASE: "C: \ Java \ Apache Tomcat 8.5.9" Bruke JAVA_HOME: "C: \ Java \ jdk1. 8.0_40 "Bruker JRE_HOME:" C: \ Java \ jre1.8.0_40 "Bruker JVM:" C: \ Java \ jre1.8.0_40 \ bin \ client \ jvm.dll "Tjenesten 'Tomcat8' er installert.2.4. Start Tomcat-tjenesten
Start tjenesten med følgende kommando:
C: \ Java \ Apache Tomcat 8.5.9 \ bin> sc start Tomcat8 Du bør få følgende utdata:
SERVICE_NAME: Tomcat8 TYPE: 10 WIN32_OWN_PROCESS STATUS: 2 START_PENDING (NOT_STOPPABLE, NOT_PAUSABLE, IGNORES_SHUTDOWN) WIN32_OUTPUT_CODE: 0 (0x0) SERVICE_OUTPUT_CODE: 0 (0x0: 0X0: 0: 0: 0: 0: 0: 0Åpne nettleseren i URL:
// lokal vert: 8080
Og du bør se Tomcat velkomstskjerm.

3. Installere Tomcat på Linux (Debian)
Vi skal installere Tomcat på Ubuntu Linux 16.06, men denne prosedyren skal fungere bra på enhver Debian-basert Linux-distribusjon.
3.1. Last ned og pakk ut
På samme måte skal vi laste ned og pakke ut Tomcat:
sudo mkdir / opt / tomcat sudo tar xvf apache-tomcat-8.5.9.tar.gz -C / opt / tomcat --strip-components = 13.2. Forsikre deg om at Java er installert
La oss også sørge for at vi har Java installert og tilgjengelig på systemet:
java -versjonDu bør få følgende utdata:

3.3. Opprett en bruker og en gruppe
Vi skal kjøre serveren under en egen gruppe og bruker; la oss opprette en gruppe for det først:
sudo groupadd tomcatOg la oss opprette en Tomcat-bruker for å unngå å bruke rotbrukeren:
sudo bruker legger til -s / bin / false -g tomcat -d / opt / tomcat tomcatLa oss også oppdatere tillatelsene til serveren - for å bruke dem med den nye brukeren og gruppen:
cd / opt / tomcat sudo chgrp -R tomcat conf sudo chmod g + rwx conf sudo chmod g + r conf / * sudo chown -R tomcat work / temp / logs /Til slutt, la oss sørge for at Tomcat starter automatisk med et enkelt Upstart-skript:
vi /etc/init/tomcat.confDe tomcat.conf skript brukes av det operative systemet for å starte Tomcat-tjenesten ved oppstart.
Dette skriptet brukes til å starte og stoppe tjenesten når det er nødvendig:
beskrivelse "Tomcat Server" start på runlevel [2345] stop på runlevel [! 2345] setuid tomcat setgid tomcat env JAVA_HOME = / opt / jdk1.8.0_77 / jre / env CATALINA_HOME = / opt / tomcat exec $ CATALINA_HOME / bin / catalina. sh kjøre3.4. Start
Gå til opt / tomcat / bin-katalogen og kjør følgende kommando:
./catalina.sh startDu bør se følgende utdata:
Bruke CATALINA_BASE: / opt / tomcat Bruke CATALINA_HOME: / opt / tomcat Bruke CATALINA_TMPDIR: / opt / tomcat / temp Bruke JRE_HOME: / usr Bruke CLASSPATH: /opt/tomcat/bin/bootstrap.jar:/opt/tomcat/bin/t -juli.jar Tomcat startet. [e-postbeskyttet]: / opt / tomcat / bin #Nå er det tid for å teste serveren vår.
Åpne nettleseren din i URL:
// lokal vert: 8080
Og du bør se følgende side:

4. Tomcat Manager
For å få tilgang til Tomcat-manager, må vi opprette en bruker med rettighetene til å gjøre det.
På Windows:
C: \ Java \ Apache Tomcat 8.5.9 \ conf \ tomcat-users.xmlPå Linux:
/opt/tomcat/conf/tomcat-users.xmlI denne filen skal vi definere brukerne for å få tilgang til tomcat-manager.
I , definerer vi en bruker “admin” med passordet “admin” med rollene manager-gui og admin-gui.
Start serveren på nytt og åpne URL-en igjen:
// lokal vert: 8080
Denne gangen klikker du på “Manager App” -knappen, og serveren vil be om legitimasjon. Når du har angitt de oppgitte legitimasjonene, bør du se følgende skjermbilde:

5. SSL-sertifikat
Kjør følgende kommando for å generere sertifikatet:
På Windows:
nøkkelverktøy -genkey -alias tomcat -keyalg RSA -keystore C: \ Java \ apache-tomcat-8.5.9 \ keystore \ tomcatPå Linux:
keytool -genkey -alias tomcat -keyalg RSA -keystore / opt / tomcat / keystore / tomcatVerktøyet kommer til å stille noen spørsmål for å mate sertifikatet. Sertifikatet kommer til å være i mappen og navnet på sertifikatet er "tomcat". Du kan sjekke sertifikatet med:
På Windows:
keytool -list -keystore C: \ Java \ apache-tomcat-8.5.9 \ keystore \ tomcatPå Linux:
keytool -list -keystore / opt / tomcat / keystore / tomcat5.1. Bruk sertifikatet
Rediger filen:
På Windows:
C: \ Java \ Apache Tomcat 8.5.9 \ conf \ server.xmlPå Linux:
/opt/tomcat/conf/server.xmlog legg til en SSL-kontakt.
Start Tomcat på nytt, og du er ferdig. Nå kan du kjøre applikasjonene dine under HTTPS i Tomcat.
6. Konklusjon
På slutten av denne raske opplæringen har vi nå en fungerende Tomcat i Linux og Windows å bruke under utvikling.
For å bruke Tomcat i produksjon, må vi selvfølgelig konfigurere og stille inn serveren deretter.