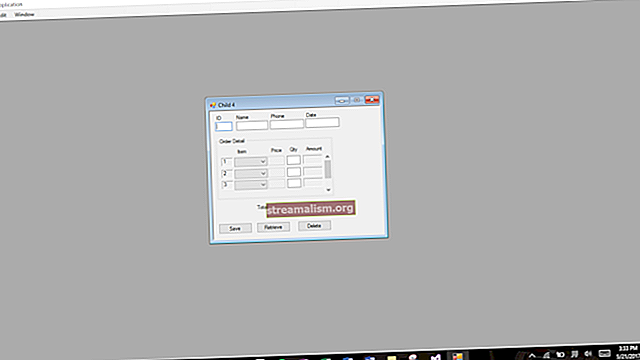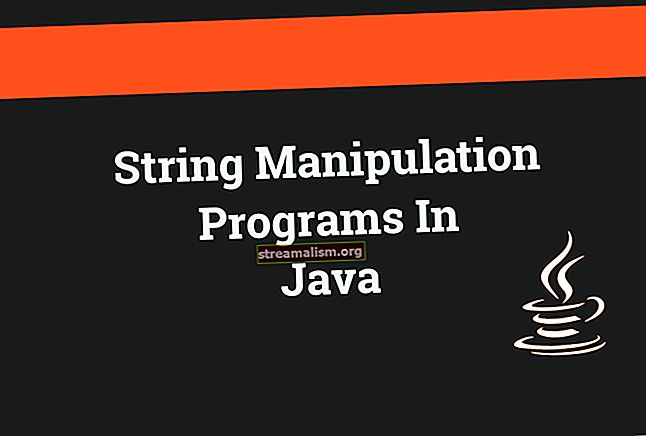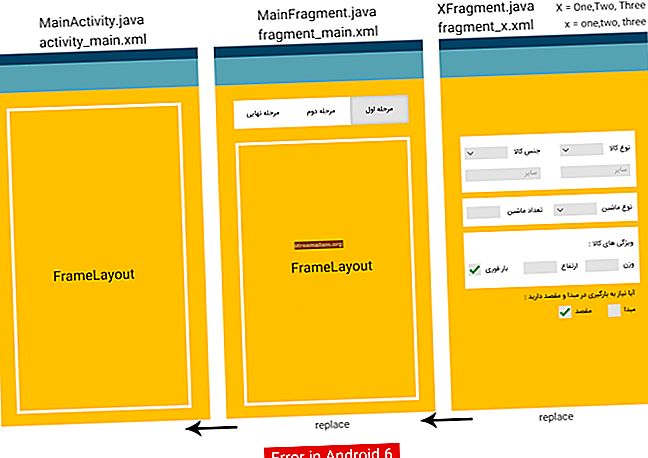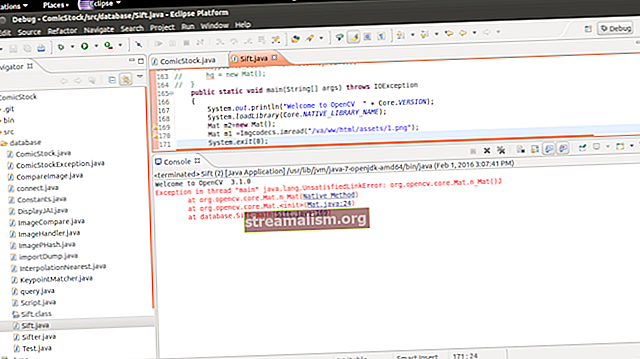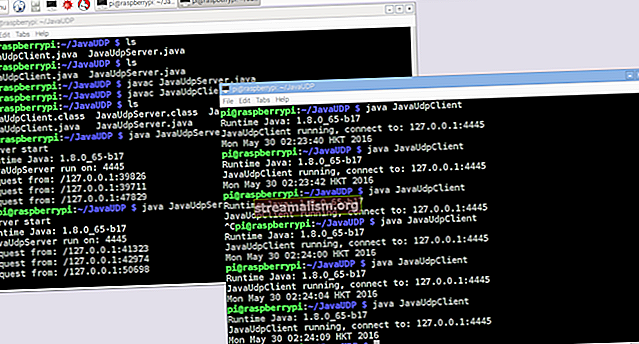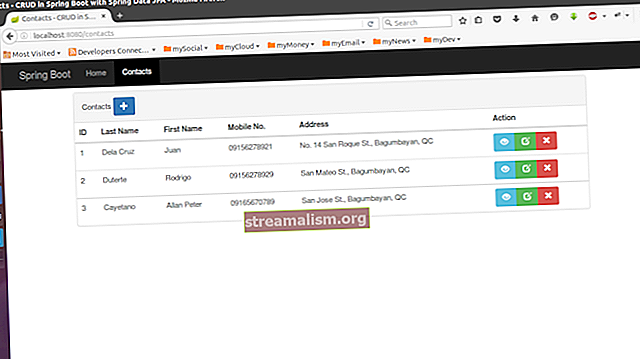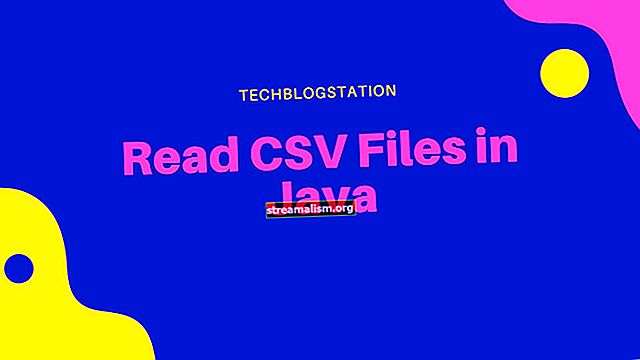Hvordan sjekke om Java er installert
1. Oversikt
I denne korte opplæringen skal vi se på noen måter å avgjøre om Java er installert på en maskin.
2. Kommandolinje
Først, la oss åpne et kommandovindu eller en terminal og angi:
> java -versjonHvis Java er installert og PATH er konfigurert riktig, vil utgangen vår være lik:
java versjon "1.8.0_31" Java (TM) SE Runtime Environment (build 1.8.0_31-b13) Java HotSpot (TM) Client VM (build 25.31-b07, mixed mode, sharing)Ellers ser vi en feilmelding som den nedenfor, og vi må sjekke andre steder:
'java' gjenkjennes ikke som en intern eller ekstern kommando, et operativt program eller en batchfil.De nøyaktige meldingene vi ser vil variere avhengig av operativsystemet som brukes og Java-versjonen som er installert.
3. Når banen ikke er satt
Å gå til en kommandolinje og skrive java -versjon kan fortelle oss sikkert om Java er installert. Men hvis vi ser en feilmelding, kan Java fortsatt være installert - vi trenger bare å undersøke nærmere.
Mange diskusjoner om bruk java -versjon nevn JAVA_HOME miljøvariabelen. Dette er misvisende fordi JAVA_HOME ikke vil påvirke vårt java -versjon resultater.
I tillegg bør JAVA_HOME peke på en JDK og andre applikasjoner som bruker JDK-funksjoner, for eksempel Maven, bruke den.
For mer informasjon, vennligst sjekk artiklene våre JAVA_HOME skal peke på en JDK og hvordan du setter JAVA_HOME.
Så la oss se på alternative måter å finne Java i tilfelle kommandolinjen sviktet oss.
3.1. Windows 10
På Windows finner vi det i applikasjonslisten:
- trykk Start Knapp
- Rull ned applikasjonslisten til J
- Åpne Java mappe
- Klikk Om Java

Vi kan også se på installerte programmer og funksjoner:
- I Søk bar, type Kontrollpanel
- Klikk Programmer
- Hvis den Java ikonet til stede, så er Java installert
- Hvis ikke, klikk Programmer og funksjoner, og se etter installerte versjoner av Java i J-ene

3.2. Mac OS X
For å se om Java 7 eller nyere er installert på en Mac kan vi:
- Gå til Systemvalg
- Se etter Java ikon

For tidligere versjoner av Java må vi:
- Åpen Finder
- Gå til applikasjoner mappe
- Gå til Verktøy mappe
- Se etter Java-innstillinger app
3.3. * Nix
Det er få forskjellige pakkeforvaltere i * nix-verdenen.
I en Debian-basert distribusjon kan vi bruke egnethetssøk kommando:
$ sudo aptitude search jdk jreHvis det er en Jeg før resultatet, betyr det at pakken er installert:
... i oracle-java8-jdk - Java ™ Platform, Standard Edition 8 Develop ...4. Andre kommandolinjeverktøy
I tillegg til java -versjon, det er noen andre kommandolinjeverktøy vi kan bruke til å lære om Java-installasjonen vår.
4.1. Windows hvor Kommando
I Windows kan vi bruke hvor kommando for å finne hvor vår java.exe ligger:
> hvor javaOg produksjonen vår vil se ut som:
C: \ Apps \ Java \ jdk1.8.0_31 \ bin \ java.exeImidlertid, som med java -versjon, denne kommandoen er bare nyttig hvis vår PATH-miljøvariabel peker på papirkurven.
4.2. Mac OS X og * nix hvilken og hvor er
I et * nix-system eller på en Mac i Terminal-appen kan vi bruke hvilken kommando:
$ som javaUtgangen forteller oss hvor Java-kommandoen er:
/ usr / bin / javaLa oss nå bruke hvor er kommando:
$ hvorav Java -bDe hvor er kommandoen gir oss også veien til vår Java-installasjon:
/ usr / bin / javaSom med java -versjon, disse kommandoene finner bare Java hvis det er på banen. Vi kan bruke disse når vi har Java installert, men ønsker å vite nøyaktig hva som skal kjøres når vi bruker java kommando.
5. Konklusjon
I denne korte artikkelen diskuterte vi hvordan vi kan finne ut om Java er installert på en Windows 10, Mac OS X eller Linux / Unix-maskin, selv om den ikke er på PATH.
Vi så også på et par nyttige kommandoer for å finne Java-installasjonen.