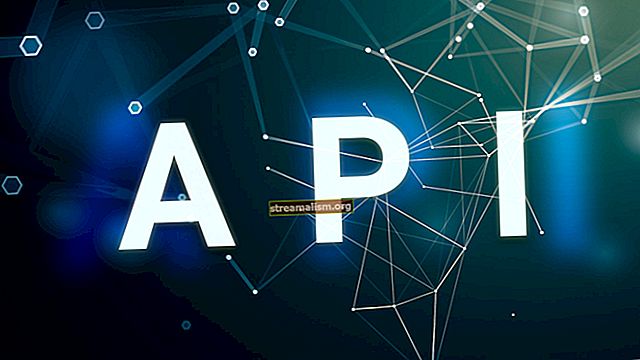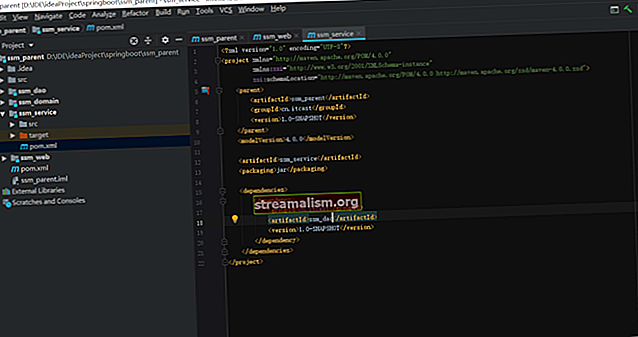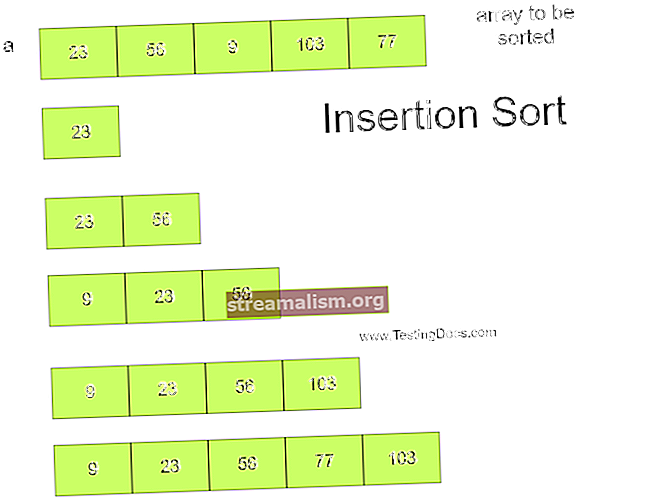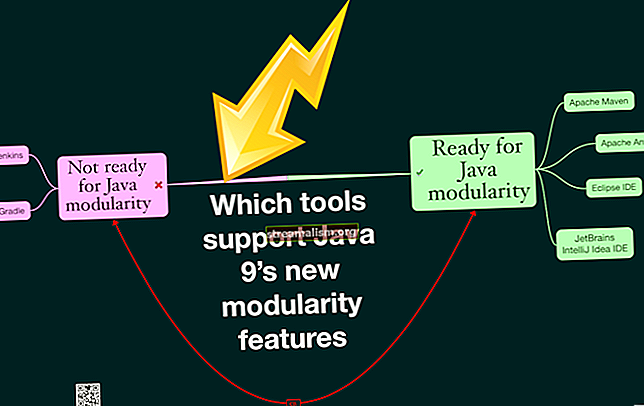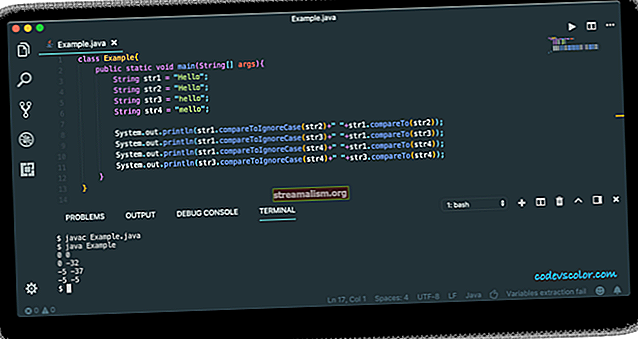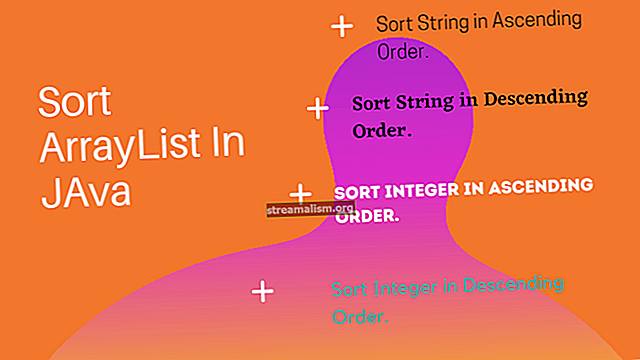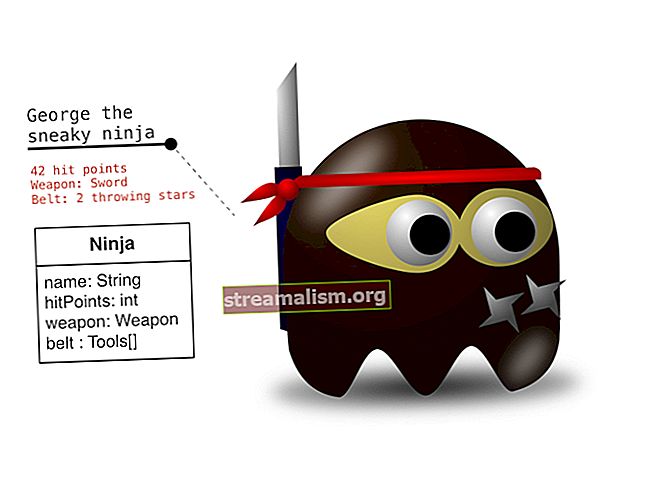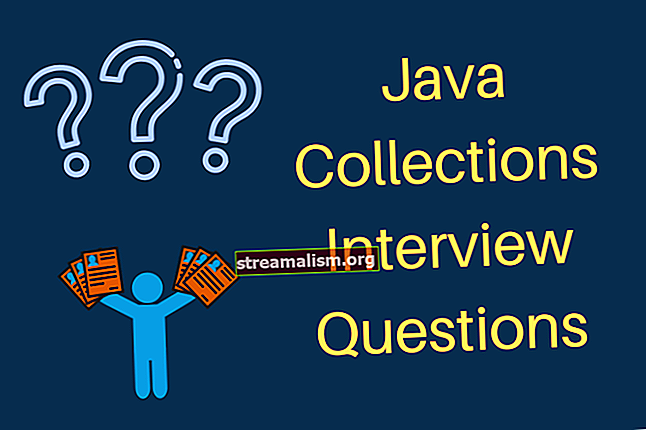Hvordan finne og åpne en klasse med formørkelse
1. Introduksjon
I denne artikkelen skal vi se på en rekke måter å finne en klasse i formørkelse på. Alle eksemplene er basert på Formørkelse oksygen.
2. Oversikt
I Eclipse trenger vi ofte å lete etter en klasse eller et grensesnitt. Vi har mange måter å gjøre det på:
- Åpne dialogboksen
- Dialogboksen Åpne ressurs
- Package Explorer-visningen
- Open Declaration-funksjonen
- Type hierarkivisningen
3. Åpne Type
En av de kraftigste måtene å gjøre dette på er med dialogboksen Åpne type.
3.1. Få tilgang til verktøyet
Vi har tilgang til det på tre måter:
- Ved hjelp av hurtigtasten, som er Ctrl+ Skift +T på en PC eller Cmd + Shift + T på en Mac.
- Åpner menyen under Naviger> Åpne type
- Klikk på ikonet i hovedverktøylinjen:

3.2. Bruke den til å finne en klasse
Når vi har gjort det Åpne Type opp, vi trenger bare å begynne å skrive, og vi får se resultater:

Resultatene vil inneholde klasser i byggestien til våre åpne prosjekter, som inkluderer prosjektklasser, biblioteker og selve JRE.
I tillegg viser den pakken og plasseringen i miljøet vårt.
Som vi kan se på bildet, er resultatene klasser hvis navn begynner med det vi skrev. Denne typen søk er ikke mellom store og små bokstaver.
Vi kan også søke i kamelveske. For eksempel for å finne klassen ArraysParallelSortHelpers vi kunne bare skrive APSH eller ArrayPSH. Denne typen søk er store og små bokstaver.
I tillegg, det er også mulig å bruke jokertegnene “*” Eller “?” i søketeksten. “*” Er for hvilken som helst streng, inkludert den tomme strengen og “?” for ethvert tegn, unntatt den tomme strengen.
La oss for eksempel si at vi vil finne en klasse som vi husker inneholder Koblet, og så noe annet, og da Multi. “*” Kommer godt med:

Eller hvis vi legger til et "?":

"?" her ekskluderer den tomme strengen så LinkedMultiValueMap blir fjernet fra resultatene.
Legg også merke til at det er et implisitt “*” på slutten av hver inngang, men ikke i begynnelsen.
4. Åpne ressurs
En annen enkel måte å finne og åpne en klasse i Eclipse er Åpne ressurs.
4.1. Få tilgang til verktøyet
Vi kan få tilgang til det på to måter:
- Ved hjelp av hurtigtasten, som er Ctrl+ Skift +R på en PC eller Cmd + Shift + R på en Mac.
- Åpner menyen under Naviger> Åpne ressurs
4.2. Bruke den til å finne en klasse
Når vi har fått opp dialogen, må vi bare begynne å skrive, så får vi se resultater:

Resultatene vil inneholde klasser samt alle andre filer i byggestien til våre åpne prosjekter.
Hvis du vil ha informasjon om jokertegn og kamelsaker, kan du sjekke ut Åpne Type avsnittet ovenfor.
5. Pakkeutforsker
Når vi kjenner pakken som klassen vår tilhører, kan vi bruke den Package Explorer.
5.1. Få tilgang til verktøyet
Hvis den ikke allerede er synlig, kan vi åpne denne formørkelsesvisningen gjennom menyen under Vindu> Vis visning> Pakkeutforsker.
5.2. Bruke verktøyet for å finne en klasse
Her vises klassene i alfabetisk rekkefølge:

Hvis listen er veldig lang, kan vi bruke et triks: vi klikker hvor som helst på pakketreet, og så begynner vi å skrive navnet på klassen. Vi ser at utvalget automatisk ruller blant klassene til det samsvarer med klassen vår.
Det er også Navigator visning, som fungerer nesten på samme måte.
Hovedforskjellen er at mens Package Explorer viser klasser i forhold til pakker, Navigator viser klasser i forhold til det underliggende filsystemet.
For å åpne denne visningen finner vi den i menyen under Vindu> Vis visning> Navigator.
6. Åpen erklæring
I tilfelle der vi ser på kode som refererer til klassen vår, Åpen erklæring er en veldig rask måte å hoppe til den.
6.1. Få tilgang til verktøyet
Det er tre måter å få tilgang til denne funksjonen:
- Klikk hvor som helst på kursnavnet vi vil åpne og trykk på F3
- Klikk hvor som helst på kursnavnet og gå til menyen under Naviger> Åpne erklæring
- Mens du holder på Ctrl trykk på knappen, muset over klassens navn og deretter bare klikk på det
6.2. Bruke den til å finne en klasse
Tenker på skjermbildet nedenfor, hvis vi trykker Ctrl og svev over ModelMap, vises en lenke:

Legg merke til at fargen endret seg til lyseblå og den ble understreket. Dette indikerer at den nå er tilgjengelig som en direkte lenke til klassen. Hvis vi klikker på lenken, åpnes formørkelse ModelMap i redaktøren.
7. Skriv hierarki
I et objektorientert språk som Java kan vi også tenke på typer i forhold til deres hierarki av super- og underklasser.
Skriv hierarki er et syn som ligner på Package Explorer og Navigator, denne gangen fokusert på hierarki.
7.1. Få tilgang til verktøyet
Vi kan få tilgang til denne visningen på tre måter:
- Klikk hvor som helst i et klassenavn og trykk deretter på F4
- Klikk hvor som helst i et klassenavn og gå til menyen under Naviger> Åpne typehierarki
- Bruker Åpne Type i hierarki dialog
De Åpne Type i hierarki dialog oppfører seg akkurat som Åpne Type vi så i avsnitt 3.
For å komme dit, går vi til menyen under Naviger> Åpne type i hierarki eller vi bruker snarveien: Ctrl+ Skift + H på en PC eller Cmd + Shift + H på en Mac.

Denne dialogen ligner på Åpne Type dialog. Bortsett fra denne gangen når vi klikker på en klasse, så får vi Skriv hierarki utsikt.
7.2. Bruke verktøyet for å finne en klasse
Når vi kjenner en superklasse eller underklasse til klassen vi vil åpne, kan vi navigere gjennom hierarkitreet og se etter klassen der:

Hvis listen er veldig lang, kan vi bruke det samme trikset som vi brukte med Package Explorer: vi klikker hvor som helst på treet og deretter begynner vi å skrive navnet på klassen. Vi ser at utvalget automatisk ruller blant klassene til det samsvarer med klassen vår.
8. Konklusjon
I denne artikkelen så vi på de vanligste måtene å finne og åpne en Java-klasse med Eclipse IDE inkludert Åpen type,Åpen ressurs, pakkeutforsker, åpen erklæring, og Skriv hierarki.